3 лучших программы для дистанционного обучения
С введением карантина по стране, стала актуальной проблемой дистанционного обучения. Школы к этому не были подготовлены, а ученики и понятия не имели, какие программы использовать, где их скачивать и как настраивать. За всё время самоизоляции так и не смогли все разобраться с программами для видеосвязи, а по телевизору всё говорят о второй волне.
Это говорит о том, что нужно быть заранее подготовленными, и установить на свой компьютер парочку нужных программ для дистанционного обучения. Речь пойдет о Skype, Zoom и Microsoft Team, а скачать широкий выбор самых актуально программ можно совершенно бесплатно на сайте 1soft-download.
Zoom
Зум это платформа для создания аудио и видео конференций в режиме реального времени. Особую популярность эта программа обрела после карантина, когда многие школы и университеты перешли на Zoom для введения уроков.
Конференцию можно создать за два простых клика, после чего дать ссылку участникам любым из удобных вам способов. Чтобы стать участником конференции даже не обязательно вводить логин! А самое главное преимущество программы – нет ограничений в 25 человек как в Skype. Система работает стабильно, без задержек. Есть удобная функция отключения микрофона.
Возможности Zoom:
- приглашайте до 100 участников в конференцию;
- длительность до 40 минут;
- легкая регистрация и установка;
- бесплатная программа;
- поддержка популярных операционных систем: Windows, MacOS, Android, IOS;
- мобильное приложение для удобного общения через смартфон;
- расширения для браузеров для удобства работы;
- запись видеоконференции прямо на компьютер;
- возможность интеграции Zoom с Microsoft Office, Google календарь.
Как пройти регистрацию в Zoom
Для регистрации на платформе необходимо перейти на официальный сайт и нажать «Регистрация», после чего выйдет следующее окно.
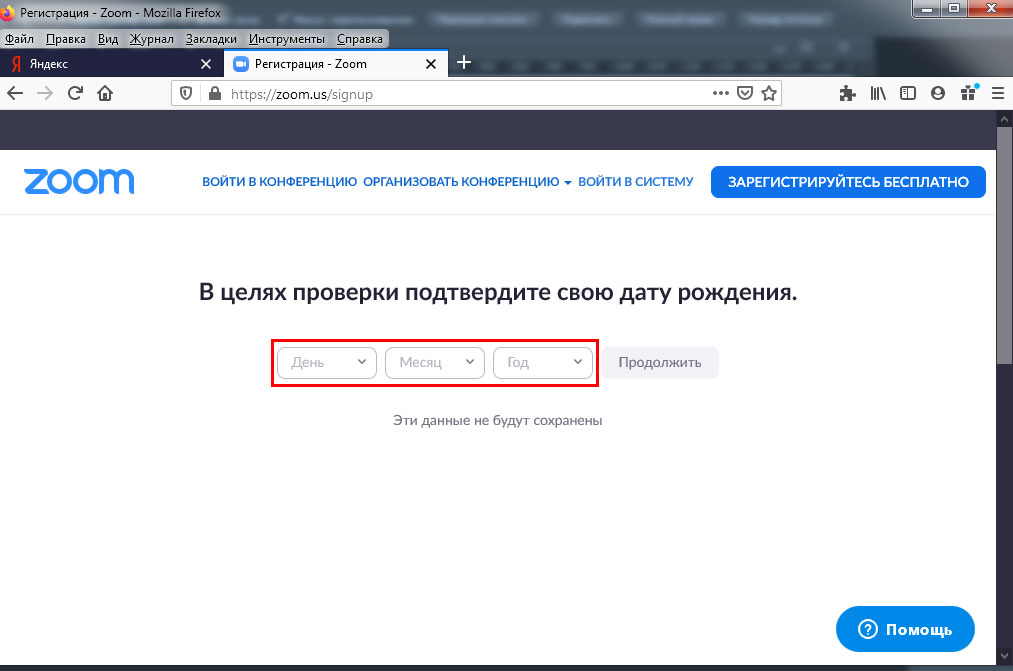
Вводите дату рождения, после чего нажимаете «Продолжить».
Далее нужно вести электронную почту, разгадать капчу и нажать «Регистрация».
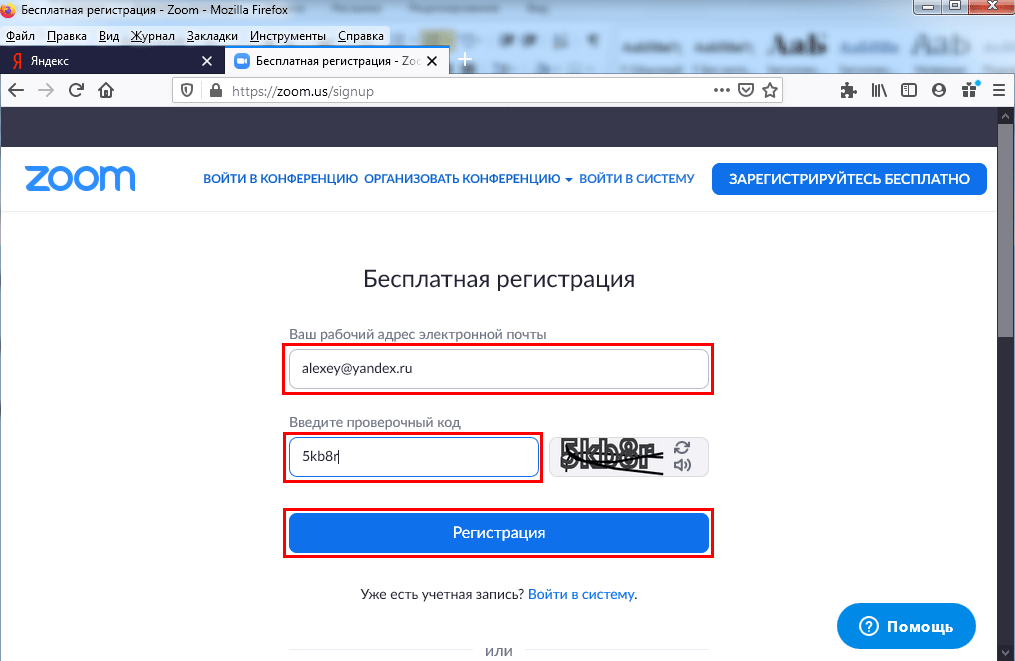
Далее на почту приходит письмо со ссылкой активации аккаунта.
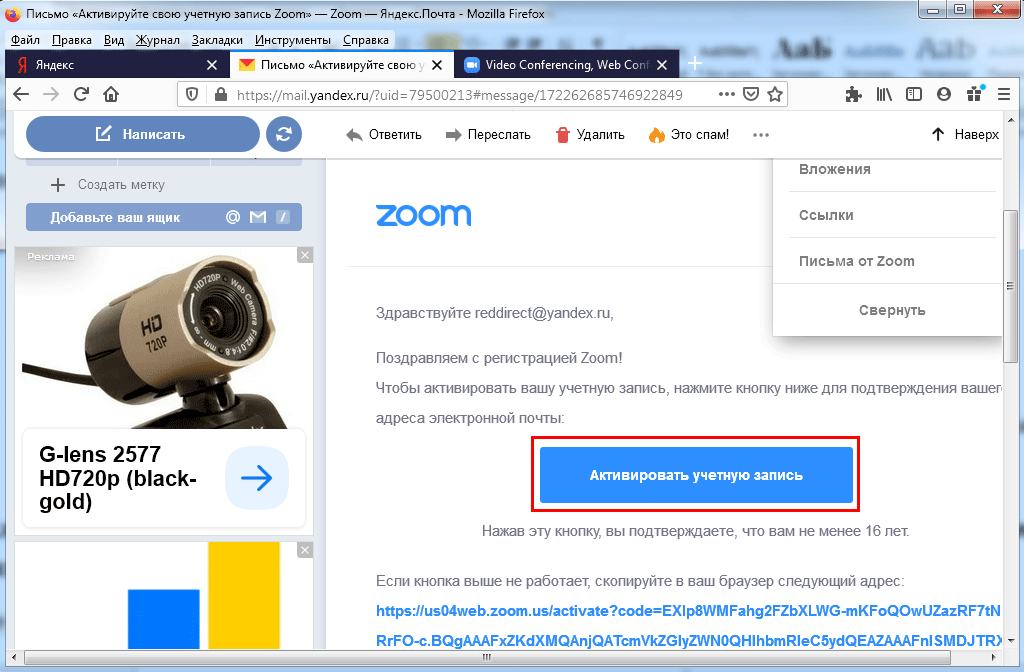
После нажатия на кнопку «Активировать учетную запись», вас перекидывает на сайт Zoom, где нужно ввести дополнительную информацию о себе и снова пройти капчу.
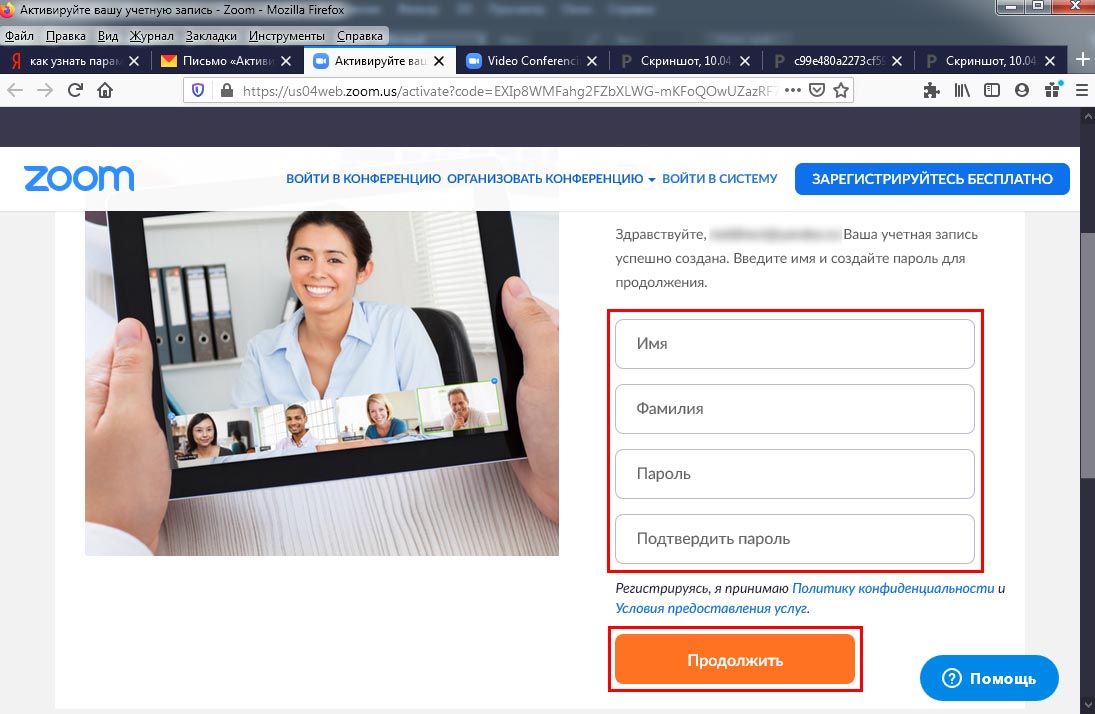
Нажимаете продолжить, а далее «Перейти к учетной записи». Всё! Учетная запись создана, можно переходить к конференциям.
Skype
Skype это одно из старейших приложения для видеосвязи разработанный еще в 2003 году. Программа имеет большой функционал. Поддерживается мгновенная отправка файлов и текстовых сообщений, а также создание групповых чатов на постоянное время.
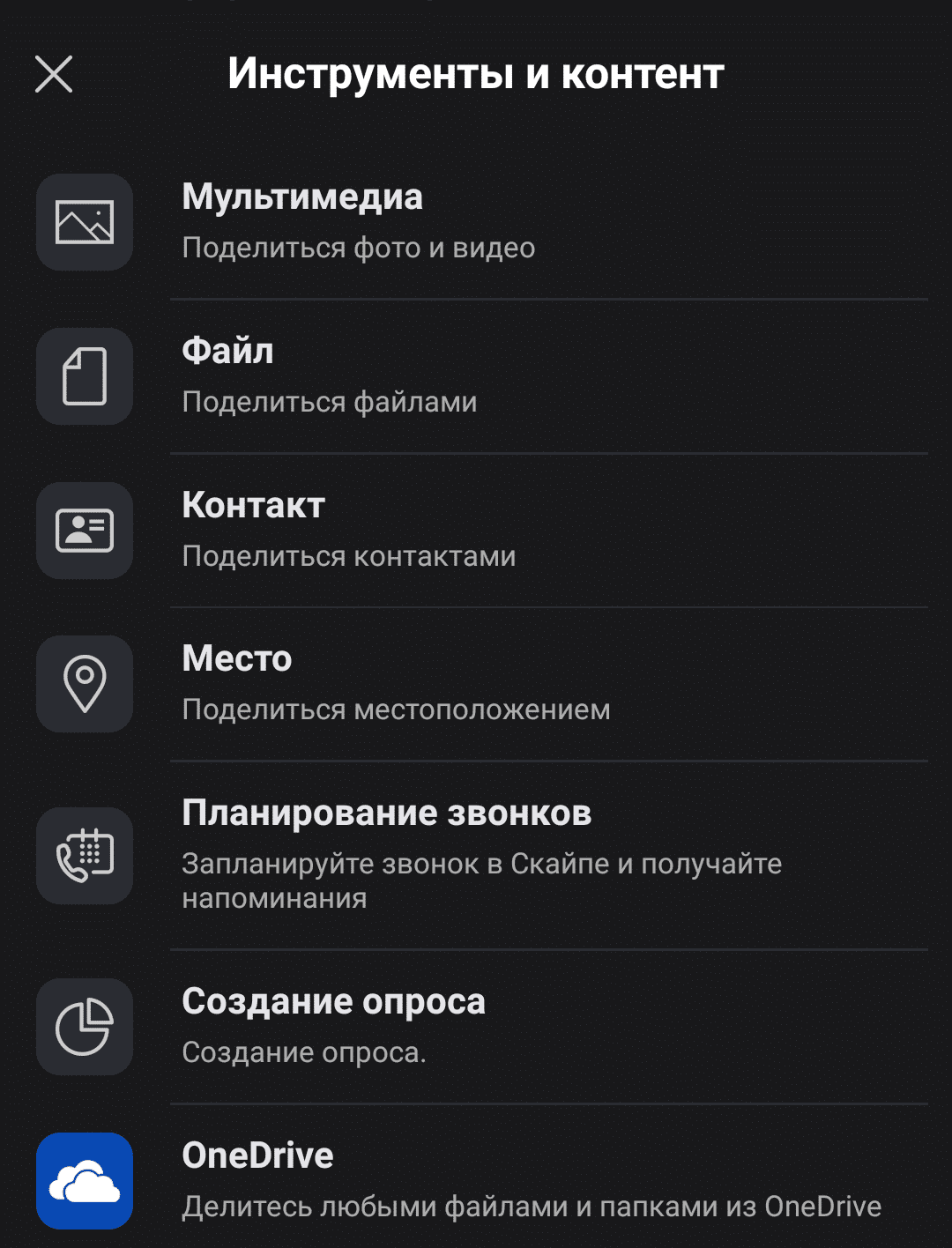
Skype мало используется в образовательных учреждениях, но из-за своей популярности имеет место быть на каждом компьютере. Программа проверенная временем, работает стабильно.
Возможности Skype:
- совершайте групповые аудио звонки до 25 человек;
- групповые видео звонки до 10 человек;
- групповой чат до 600 участников;
- синхронизация с Outlook, возможность отправки сообщений и совершения звонков по контактам Outlook;
- поддержка популярных операционных систем: Windows, MacOS, Linux, Android, IOS;
- расширение для браузеров;
- поддержка установки и настройки горячих клавиш для удобства работы;
- версия Skype для бизнеса, которая позволяет проводить конференции до 250 человек.
Как пройти регистрацию в Skype
Зарегистрироваться можно на официальном сайте Skype. Для этого переходите на сайт, наводите курсор на «Войти» и появляется надпись «Регистрация.
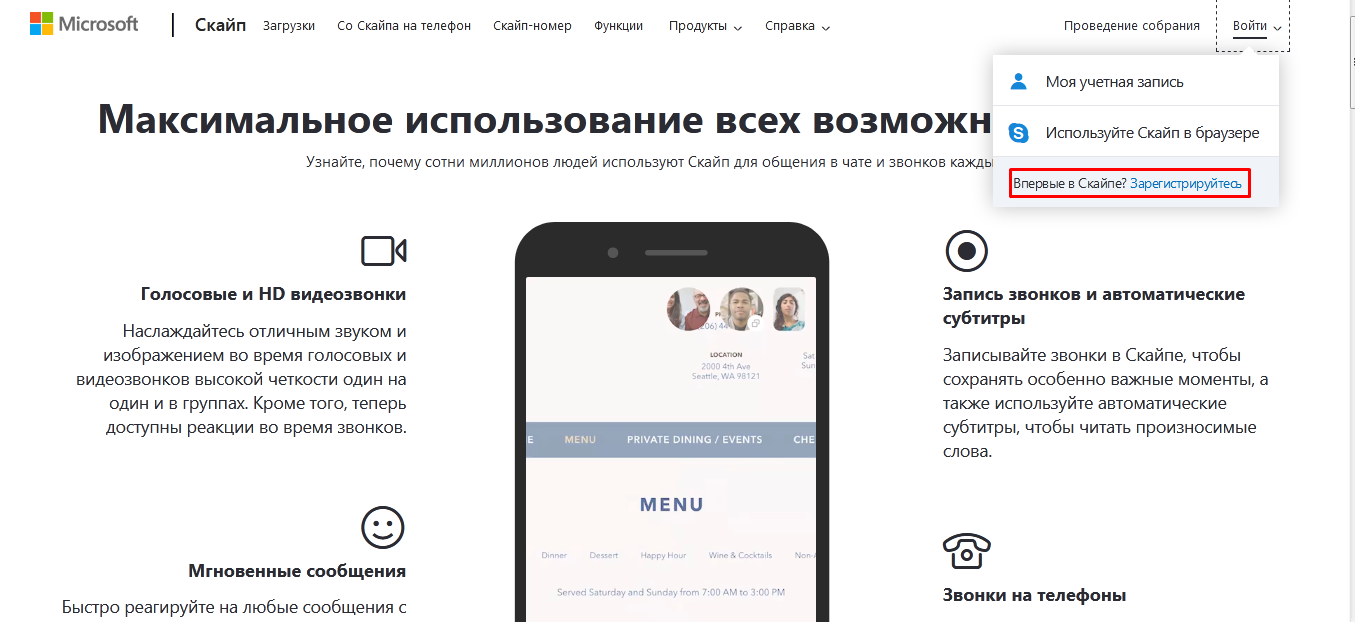
Далее вас перекинет на сайт Microsoft, где нужно ввести номер и нажать «Далее». Вместо номера телефона можно написать свою действующую электронную почту.
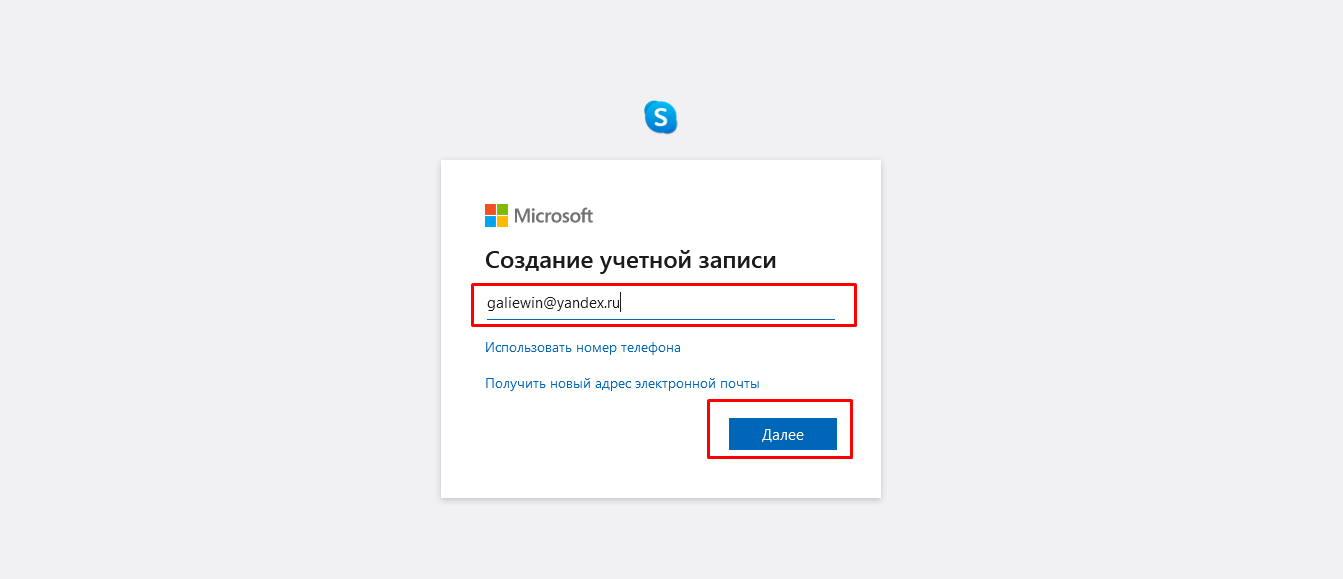
Следующим шагом нужно придумать пароль и ввести его в специальном поле, после чего снова нажать «Далее».
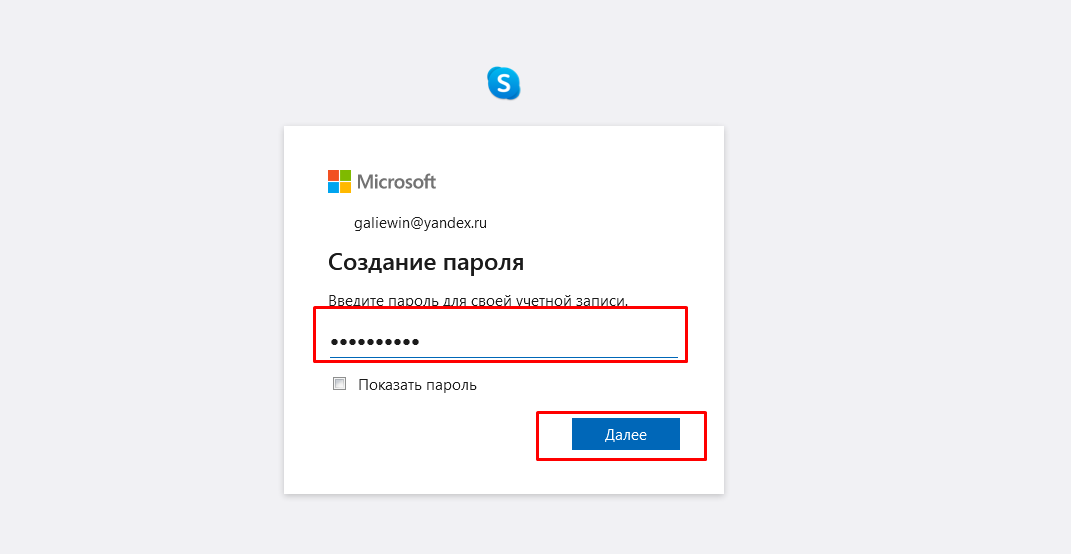
Далее попросят представиться, вести Имя и Фамилию. И снова нажимаем «Далее»

На почту или телефон, зависит от того, что указали в начале регистрации, придет код проверки. Его необходимо вести в специальном поле и нажать «Далее».
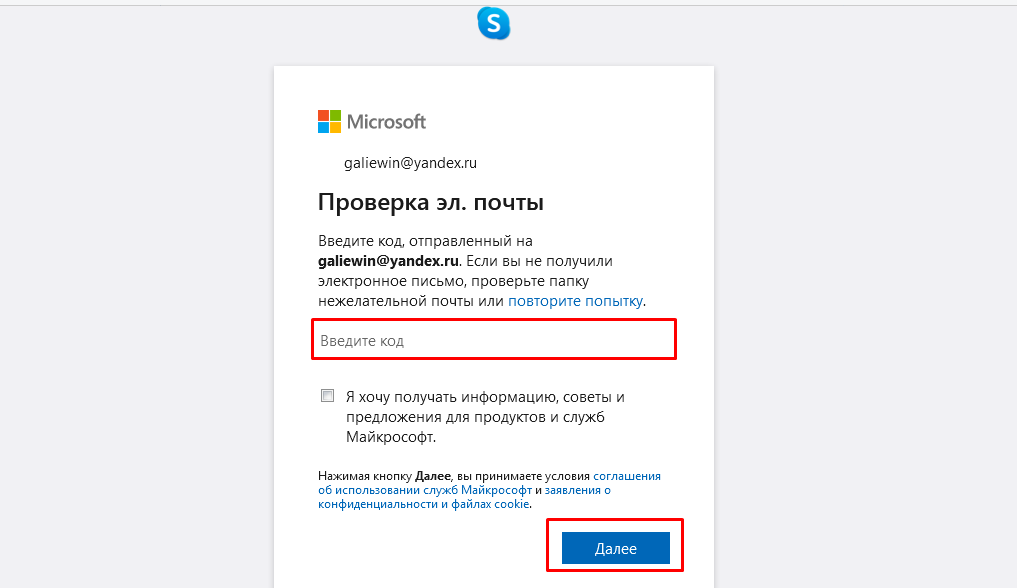
Это был последний шаг регистрации. Для работы со Skype необходимо скачать программу на компьютер или телефон, ввести почту и пароль.
Microsoft Teams
Microsoft Teams это платформа для видео и аудио конференций, которая появилась в 2016 году. Является частью подписки Microsoft 365, а также интегрирован со Skype. Одно из главных преимуществ Microsoft Team – общение командами. Можно приглашать людей из одной команды в другую, отправлять сообщения сразу нескольким командам одновременно. Данная функция будет полезна в дистанционном обучении при защите диплом, проведение экзаменов и викторин.
Возможности Microsoft Teams:
- совместное редактирование документов;
- разделение на команды;
- приватные чаты;
- мобильное приложения для смартфонов;
- веб-версия для работы где угодно;
- высокая безопасность конференций.
Как пройти регистрацию в Microsoft Teams
Для начала нужно перейти на официальный сайт Microsoft Teams. Там нажать на кнопку «Бесплатная регистрация».
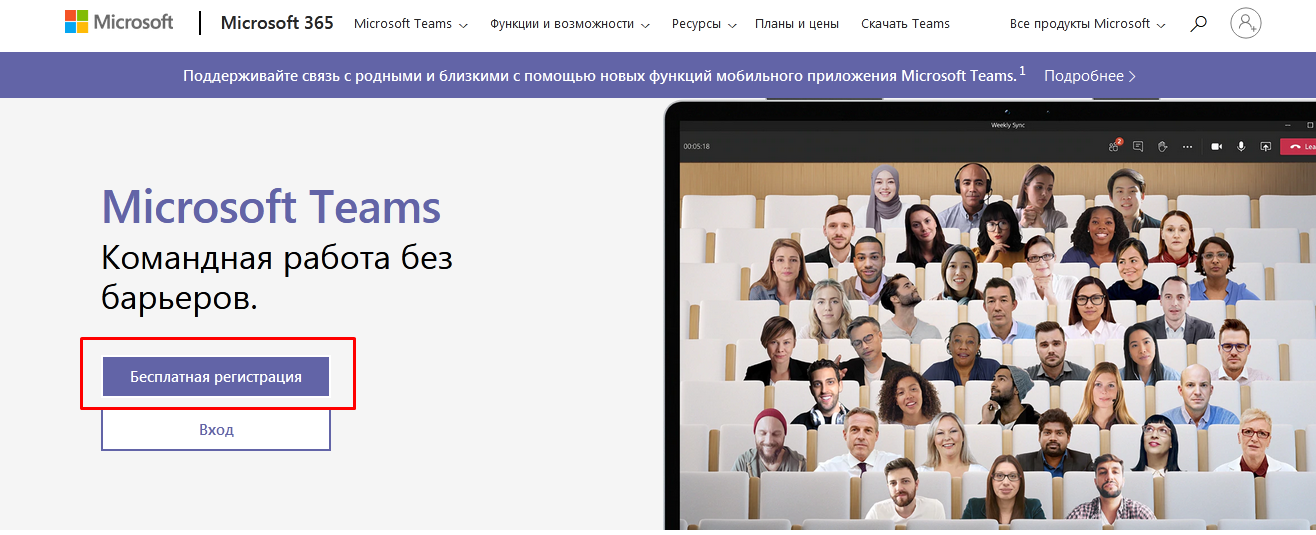
Вводим почту и нажимаем «Далее».
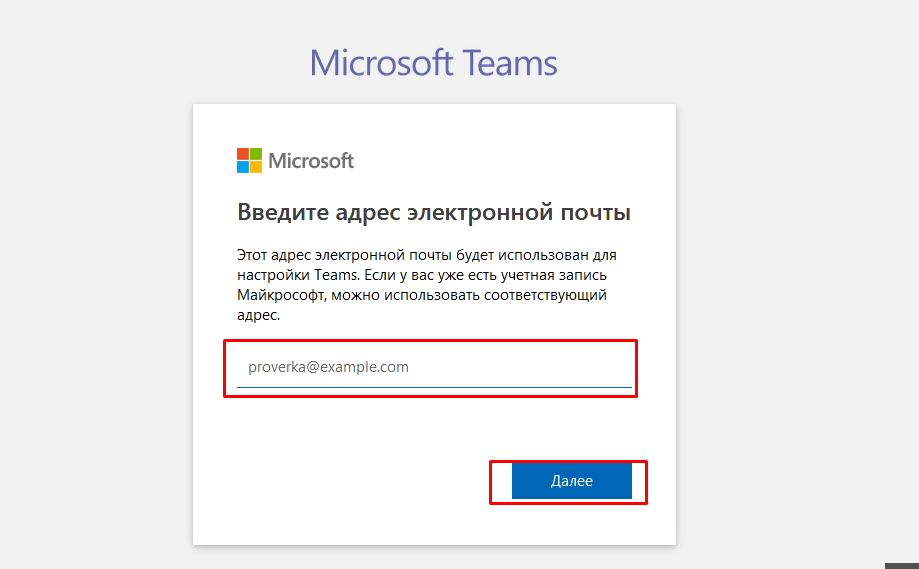
Следующим шагом нужно выбрать, для какой цели вам нужно использовать платформу Microsoft Teams.
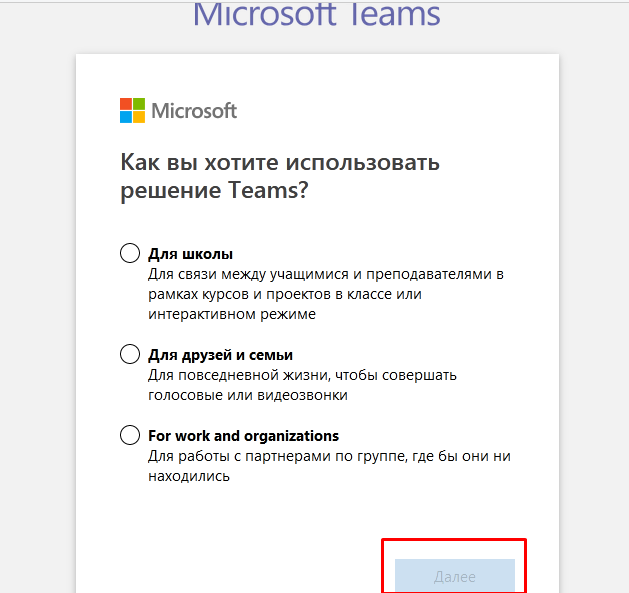
Так как Microsoft Teams входит в пакет Microsoft 365, то для постоянного пользования он является платным. Если вы выбираете школу, то нужно написать название школы и все ее данные.
Образовательное учреждение при необходимости все эти данные сообщит. Если до этого был создан аккаунт в Skype или в Microsoft – регистрация завершается. Остается только скачать Microsoft Teams на удобную вам платформу или использовать онлайн версию.
При дистанционном обучении эти программы являются просто необходимыми. Они занимают мало памяти, и не занимают много времени на скачку и регистрацию. Скачать широкий выбор самых актуальных программ совершенно бесплатно можно на сайте.
